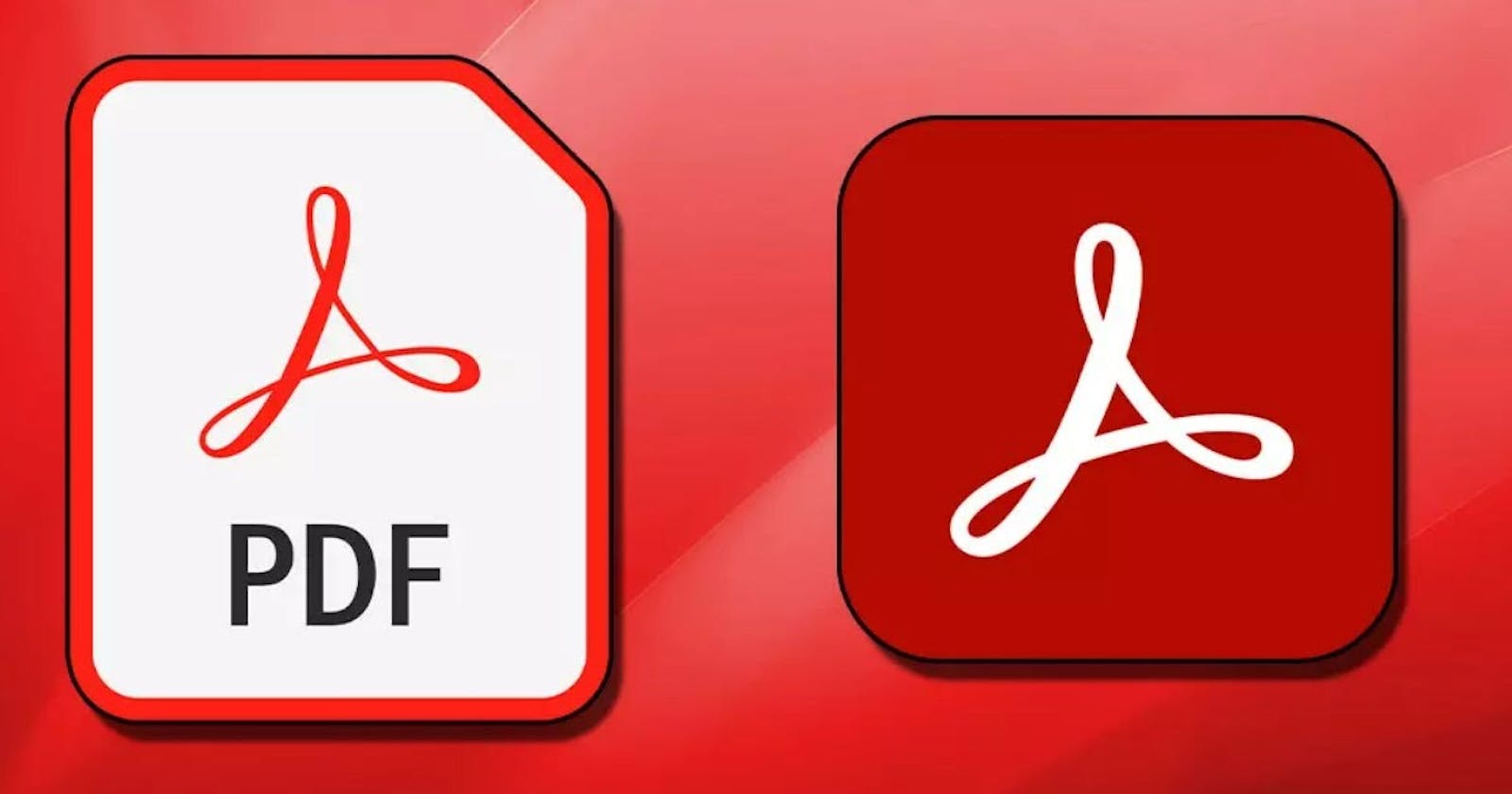Introduction
Is there a large PDF that you would like to divide up so that
some pages are not sent? Or, prior to delivery, would you like to
merge multiple similar PDF files into one?
When using PDFs, document sharing happens quickly, but
there's a way to make it happen even faster. To share
information even more efficiently, you can split or merge PDFs
using a PDF merger and splitter. Now let's look at splitting and
merging PDF files with Adobe Acrobat.
Adobe Acrobat
Adobe Acrobat is a robust tool with a multitude of functions
when it comes to working with PDF documents Combining two
PDF files into one is a typical task that users frequently have to
complete. To know this first, you need to understand why to
divide PDF files.
Why would I have to divide PDF files?
- You might want to split a PDF for a number of reasons.
Maybe a coworker simply needs to read a specific area of
your company's eBook to obtain the information they require. You might provide them just the relevant chapter of the
eBook by splitting it into separate PDF files. Perhaps there
are many separate sections in your PDF, making it a greater
file size.
- To share the PDF more readily, you might divide it into
individual chunks and send them separately because emails
can only hold so big of an attachment.
Why would I have to combine PDF files?
- You can keep and review numerous files more conveniently
by combining them into a single PDF. Content is less likely
to disappear when it is kept in one location.
- By merging a PDF, you may distribute data without
worrying about security and make it simpler for readers to
locate the information they require. Combining your PDFs
saves time that you may use on other projects by removing
the need to arrange different papers.
- By combining files into PDFs, you can avoid managing
many files and save up more space on your device and in
your email inbox.
Step-by-step guide to merge two PDFs
You may easily and quickly merge two PDFs with Adobe
Acrobat by following this step-by-step tutorial, which will lead
you through the procedure.
Step 1: Open Adobe Acrobat
Start your computer's Adobe Acrobat programme. You can
download and install it from the official Adobe website if you
don't already have it installed.Step 2: Access the PDF Documents
The PDFs you wish to combine can be opened by clicking "File"
in the top-left corner of the Acrobat window and choosing
"Open".
Find and pick the first PDF file, then pick the second one while
holding down the Ctrl (Windows) or Command (Mac) key. To
open both files in Acrobat, click "Open".
Step 3: Set up the PDFs
Upon opening the PDFs, organise them in the desired sequence.
To rearrange the pages of a PDF, click on the thumbnail and
drag it to the desired location.
Step 4: Combine PDF files
Click the "File" menu, then choose "Combine" > "Merge Files
into a Single PDF." In doing so, the Combine Files window will
open.
Step 5: Include Files
Click the "Add Files" button in the Combine Files window.
After choosing the PDFs you wish to combine, click "Add
Files."
Step 6: Put Together and Organise
Use the thumbnails to drag and drop the files into the desired
order. Click "Combine" once the order is satisfactory.
Step7: Keep the Combined PDF Safe
Once the files are combined, Acrobat will show the combined
PDF. Make sure everything is in order by reviewing it. Once the document has been combined, click "File" and choose "Save
As." After naming the file and selecting a place on your
computer, click "Save."
Conclusion
Congrats! With Adobe Acrobat, you have successfully
combined two PDF files into one document. This procedure
makes managing and organising your PDF documents easier and
offers a practical way to merge data from several sources into a
single, coherent file.